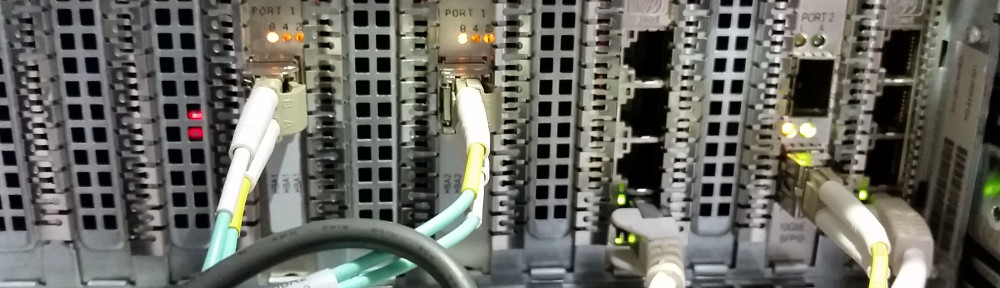After you have resized the disk in VMware, you will need to login as super user in Linux. Then check to see the size:
df -h
You should see the disk “/dev/mapper/ubuntu–vg-ubuntu–lv” as the one mapped as root, and is low on disk space.
Run the following (parted my not be needed, USE SNAPSHOTS!!!):
parted >>resizepart >>quit lvextend -l +100%FREE /dev/mapper/ubuntu--vg-ubuntu--lv resize2fs /dev/mapper/ubuntu--vg-ubuntu--lv
Now check:
df -h
Useful commands
lsblk /dev/sda partprobe -s unit s print free